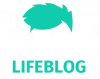Quand il s’agit de gérer l’apparence d’une page de contenu, rien ne peut battre Display Suite. C’est devenu un module essentiel lorsque vous devez modifier la mise en page et les champs d’un nœud ou de toute page d’entité.
Aujourd’hui, je veux parler d’un élément de fonctionnalité que vous ne connaissez peut-être pas dans Display Suite. Il s’agit de la possibilité de changer le mode d’affichage sera utilisé pour un nœud individuel.
Laissez-moi vous expliquer, lorsque vous allez sur une page de nœud (nœud/1) le mode d’affichage « Contenu complet » est affiché. Mais, vous ne pouvez avoir qu’une seule version de ce mode d’affichage pour chaque type de contenu.
Display Suite peut être configuré pour permettre aux auteurs de sélectionner un mode d’affichage spécifique sur un nœud individuel.
Au lieu d’afficher « Contenu complet », vous pourriez, sur un groupe de nœuds sélectionnés, utiliser un autre mode d’affichage appelé « Page d’atterrissage des fonctionnalités ».
Cette fonctionnalité n’est pas exclusive à Display Suite. Vous pouvez faire des choses similaires en utilisant Panels ou Panelizer.
Dans ce tutoriel, nous allons créer un mode d’affichage personnalisé appelé « Full content feature » et nous allons permettre à un éditeur de sélectionner celui qui sera utilisé sur les nœuds individuels.
Pour commencer
Je vais supposer que vous avez une configuration de base de Display Suite et que vous avez personnalisé le mode d’affichage « Full content ».
La fonctionnalité que nous recherchons est stockée dans le sous-module » Display Suite Extras » et non dans le module principal.
Alors allez-y et activez le sous-module » Display Suite Extras « .
Créer un mode d’affichage
La première pièce du puzzle est de créer un nouveau mode d’affichage appelé » Full content feature « .
Allons-y et faisons-le maintenant.
1. Allez dans Structure, Suite d’affichage et cliquez sur l’onglet « Modes d’affichage ».
Si vous ne voyez pas de lien « Suite d’affichage » sur la page Structure, alors assurez-vous d’activer le sous-module « Display Suite UI ».
2. Cliquez sur « Ajouter un mode d’affichage » et entrez « Full content feature » dans le champ Label et cochez la case Node. Cliquez ensuite sur Enregistrer.
Maintenant que nous avons un nouveau mode d’affichage, allez-y et configurez-le en définissant une disposition et en ajoutant quelques champs.
Configurer l’option « Mode d’affichage par nœud »
1. Allez maintenant dans Structure, Suite d’affichage et cliquez cette fois sur l’onglet Extras à côté de Liste.
Le lien Extras n’apparaîtra que si vous activez le sous-module « Display Suite Extras » et « Display Suite UI ».
2. Cliquez sur Autre, puis cochez la case » Mode d’affichage par nœud « .
Puis cliquez sur » Enregistrer la configuration « .
Sélectionner un mode d’affichage différent
Maintenant que nous avons tout configuré, allez dans Contenu, » Ajouter du contenu » et cliquez sur Article. Faites défiler vers le bas et vous devriez voir un onglet vertical appelé « Paramètres d’affichage ».
Si vous ne pouvez pas voir cet onglet vertical, alors vous devrez vous voir attribuer la permission « Switch view modes on CONTENT TYPE » ; chaque type de contenu obtiendra sa propre permission.
Puis sélectionnez un mode d’affichage spécifique dans la liste déroulante « Mode d’affichage » et enregistrez le formulaire de nœud.
C’est fait, le mode d’affichage spécifié devrait s’afficher à la place du standard « Contenu complet ».
Avant de terminer, vous pouvez également afficher un mode d’affichage différent en passant un paramètre GET sur la page du nœud.
Si vous ajoutez v?full_content_feature après node/1 pour que ce soit node/1?v=full_content_feature, il passera au mode d’affichage spécifié dans le paramètre GET v.
Résumé
Si vous n’avez jamais activé le sous-module Extras, jouez avec. Il a beaucoup de petites astuces très utiles. Passez également un peu de temps à rechercher ce qui est disponible dans le sous-module.
Foire aux questions du tutoriel
Q : J’ai créé un mode d’affichage personnalisé mais je ne peux pas le sélectionner dans la liste déroulante « Mode d’affichage » du formulaire de nœud.
Pour que les modes d’affichage apparaissent dans cette liste déroulante, vous devez le sélectionner dans l’onglet vertical « Paramètres d’affichage personnalisés » de la page « Gérer l’affichage ».
Q : J’ai essayé de créer un alias d’URL pour node/1?v=full_content_feature mais cela n’a pas fonctionné. Comment faire pour que les URL propres fonctionnent ?
Vous ne pouvez pas créer un alias d’URL avec un paramètre GET dans l’URL. Il s’agit d’une limitation de Drupal.
Si vous avez besoin d’un contrôle total sur les URL, regardez alors la mise en œuvre de toutes ces fonctionnalités à l’aide de Panels.
Q : J’ai coché la case « Mode d’affichage par nœud », mais je ne peux pas voir l’onglet vertical « Display settings « sur le type de contenu Article?
Pour accéder à l’onglet vertical, vous devez attribuer aux rôles la permission « Switch view modes on CONTENT TYPE ». Chaque type de contenu obtiendra sa propre permission.